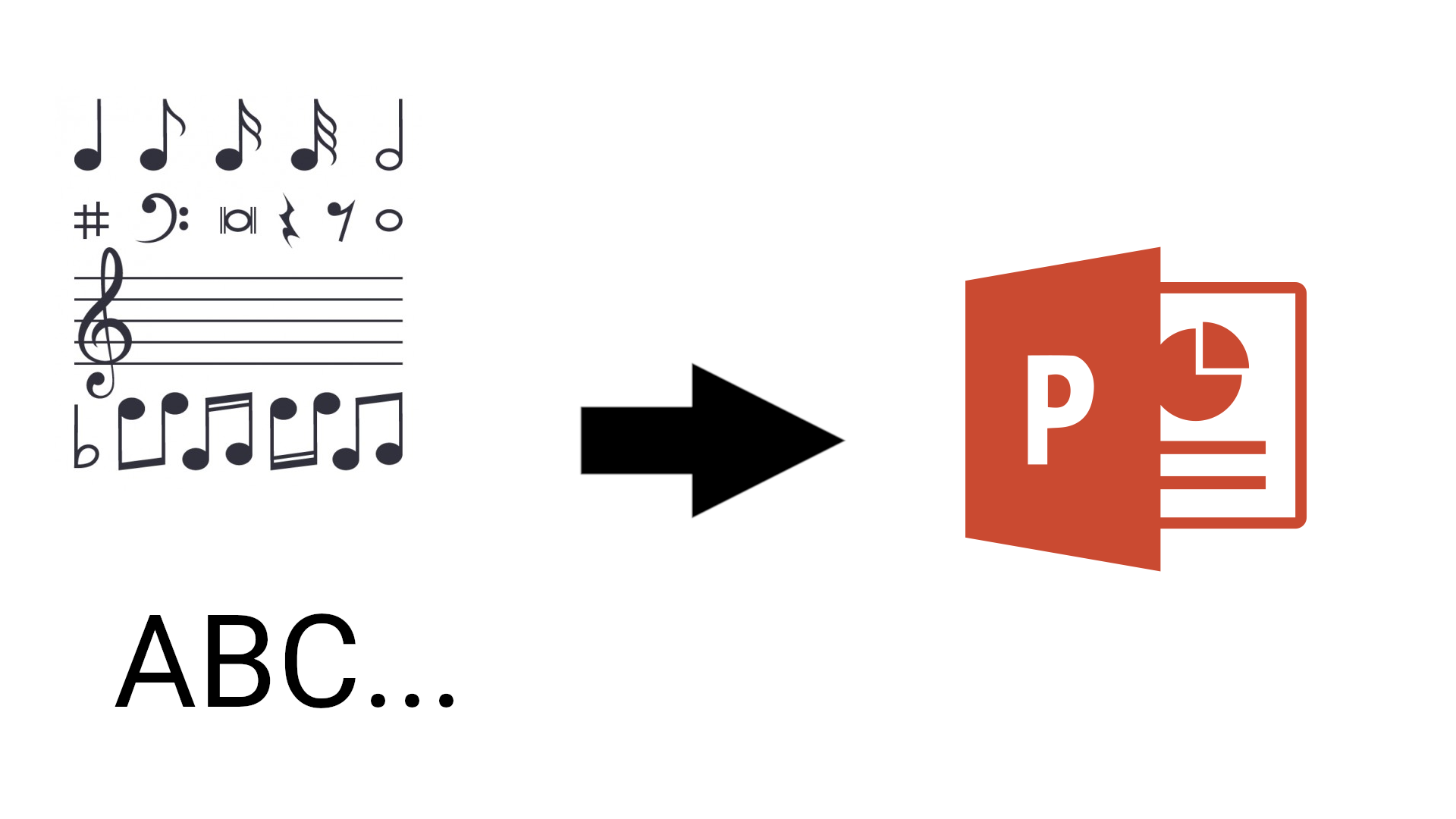Generador Online de Presentación de Letras de Canciones.
La mayoría de las veces me encuentro escribiendo presentaciones en Power Point para pasar las letras de cancioens. Esto usualmente sucede en la reunión de jóvenes de la iglesia y en los campamentos cristianos. Como el proceso es bastante repetitivo y simple, consideré adecuado programar una pequeña aplicación web para generar estas presentaciones automáticamente. En este artículo mostraré cómo utilizarla y para aquellos interesados en la parte técnica también explico cómo funciona.
El Problema
Como se dijo en la introducción, el objetivo es básicamente evitar escribir una y otra vez presentaciones cada vez que se quieren pasar letras de canciones.
La Solución
Desarrollar una aplicación Web para generar automáticamente la presentación en PowerPoint. Esta aplicación no requiere ninguna instalación y funcionará desde cualquier navegador, pero para una mejor experiencia de usuario se recomienda utilizarla desde un entorno de escritorio/tablet. En este artículo, dedicaré la siguiente sección a explicar cómo utilizarla para usuarios no técnicos y luego explicaré todos sus componentes desde una perspectiva técnica.
Nota: Entiendo la importancia de un diseño responsivo (apto para móbiles), pero en este caso para producir una presentación que coincida con el texto, se necesitan dimensiones más grandes que las que proporciona el teléfono móvil habitual. Además, es poco probable que el usuario descargue la presentación desde un dispositivo móvil.
Cómo usarlo
La aplicación está disponible online, tan pronto como la abras, verás algo como lo siguiente:
En la pantalla hay 3 áreas principales:
- Área de letras: es el área marcada en naranja, aquí es donde se escribirá el texto de la letra. Para escribir correctamente la letra, hay que seguir las instrucciones (ver abajo).
- Selección de idioma: En la esquina superior derecha, hay dos banderas marcadas con verde, cada una cambia el idioma de toda la página.
- Botones Esta área está marcada con púrpura, incluye dos botones, uno para generar la presentación y el otro para borrar el área de texto.
Instrucciones para escribir la letra
Para escribir la letra, se debe seguir la siguiente guía:
- Escribir cada verso sin líneas en blanco.
- Separar los versos con líneas en blanco.
- Separar las canciones con tres guiones ("---").
El tamaño del área de letras se establece para que coincida con la presentación resultante, de modo que si el texto encaja bien en la página web, también encajará en la presentación.
Cómo funciona (Técnico)
Esta aplicación web está construida usando vanilla HTML5, CSS3 y Javascript. Además, se utiliza una biblioteca Javascript para crear la presentación, esta biblioteca es PptxGenJS.
El CSS está escrito dentro del HTML para evitar usar otra petición al servidor, esto se hace porque todo el estilo es de unas 100 líneas y toda la aplicación está contenida en un único archivo html. El Javascript está separado para evitar mezclar las capas de lógica y presentación.
Primero mostraré todo el código y luego lo dividiré en partes y explicaré parte por parte.
El código Javascript es el siguiente:
function createPPT() {
var pptx = new PptxGenJS();
pptx.setTitle("Presentation created with ELC's Presentation Generator");
pptx.defineSlideMaster({
title: 'Template',
bkgd: '000000',
objects: [{
'placeholder': {
options: {
name: 'body',
type: 'body',
x: 0,
y: 0,
w: "100%",
h: "100%",
align: "center",
fontSize: 44,
color: 'FFFFFF',
fontFace: 'Verdana',
valign: 'middle',
paraSpaceAfter: '6',
paraSpaceBefore: '6'
},
text: ''
}
}]
});
var text = document.getElementById('lyrics').value
parseLyrics(text).forEach(verse => {
if (verse === "---") {
createSlide(pptx, '');
return;
}
createSlide(pptx, verse);
});
pptx.save("Presentation - Created with ELCs Presentation Generator");
}
function parseLyrics(text) {
return text.replace(/[\r\n]{3,}/, "\n\n").split("\n\n");
}
function createSlide(pptx, text) {
var slide = pptx.addNewSlide('Template');
slide.addText(text.toUpperCase(), {
placeholder: 'body'
});
}
function clearText() {
document.getElementById('lyrics').value = '';
}
function changeLang(locale) {
document.webL10n.setLanguage(locale);
}
window.addEventListener('localized', function () {
document.getElementById('lyrics').value = document.webL10n.get('verse1') + "\n\n";
document.getElementById('lyrics').value += document.webL10n.get('verse2') + "\n\n";
document.getElementById('lyrics').value += document.webL10n.get('separator') + "\n\n";
document.getElementById('lyrics').value += document.webL10n.get('verse1') + "\n\n";
document.getElementById('lyrics').value += document.webL10n.get('verse2') + "\n\n";
document.getElementById('lyrics').value += document.webL10n.get('verse3');
}, false);
Función principal
La función createPPT es la función principal que se llama cada vez que se hace clic en el botón "Generar presentación". Realiza las siguientes acciones:
- Crear el objeto de presentación.
- Configurar el Título.
- Definir la plantilla
- Extraer el texto
- Agregar cada una de las diapositivas
- Guardar el archivo
Cada una de las acciones está representada en una de las siguientes líneas. Para mantenerlo simple, las tareas más complejas se explican con más detalle a continuación. Los métodos utilizados para establecer el título y guardar son evidentes y no requieren explicación.
function createPPT() {
var pptx = new PptxGenJS();
pptx.setTitle("Presentation created with ELC's Presentation Generator");
// Definir la plantilla
// Extraer el texto
// Agregar diapositivas
pptx.save("Presentation - Created with ELCs Presentation Generator");
}
Definición de plantilla
Para lograr un estilo consistente, se debe utilizar una plantilla. Según mi propia experiencia, el fondo negro con letras blancas da los mejores resultados. Para definir una Plantilla se utiliza el método defineSlideMaster. Sus parámetros corresponden a la obtención de diapositivas con las siguientes características:
- Color de fondo negro:
bkgd: '000000' - Asignar un título único para usar cuando se crea la diapositiva:
title: 'Template' - Dar un identificador único a un elemento de texto dentro de la diapositiva:
name: 'body' - Establecer las coordenadas del elemento de texto:
x: 0, y: 0, - Establezca las dimensiones, tanto de ancho como de alto:
w: "100%", h: "100%", - Usar un tamaño de fuente grande:
fontSize: 44 - Utilice el color Blanco para la fuente:
color: 'FFFFFF' - Centrar el texto horizontal y verticalmente:
align: "center", valign: 'middle', - Establezca el espacio entre párrafos:
paraSpaceAfter: '6', paraSpaceBefore: '6'
Al combinar todo lo anterior y siguiendo la sintaxis proporcionada por la documentación oficial, el resultado es el siguiente código:
// Definición de Plantilla
pptx.defineSlideMaster({
title: 'Template',
bkgd: '000000',
objects: [{
'placeholder': {
options: {
name: 'body',
type: 'body',
x: 0,
y: 0,
w: "100%",
h: "100%",
align: "center",
fontSize: 44,
color: 'FFFFFF',
fontFace: 'Verdana',
valign: 'middle',
paraSpaceAfter: '6',
paraSpaceBefore: '6'
},
text: ''
}
}]
});
Extracción de texto
Una vez definida la plantilla, se debe extraer el texto, para ello se utiliza una práctica muy común en JS. Simplemente se hace referencia al elemento mediante un ID determinado y luego se extrae su valor. En este caso el elemento es un TextArea definido en HTML5
El código resultante es el siguiente:
// Extracción de Texto
var text = document.getElementById('lyrics').value
Añadir diapositiva
Después de extraer el texto, debe ser analizado y luego se debe agregar una nueva diapositiva para cada verso.
La función de parsing devuelve una lista de cadenas, cada una de las cuales puede ser un verso o un --- que básicamente significa "Diapositiva vacía". Tanto la parseLyrics como la createSlide se explican a continuación.
// Añadir Diapositiva
parseLyrics(text).forEach(verse => {
if (verse === "---") {
createSlide(pptx, '');
return;
}
createSlide(pptx, verse);
});
Parsing
Uno nunca podría saber lo que el usuario escribiría, y, para soportar varios idiomas (especialmente aquellos con caracteres especiales), es importante usar un separador que funcione universalmente, en este caso la línea en blanco separará dos versos y los tres guiones (---) separarán las canciones.
Para ignorar varias líneas en blanco y luego dividirla se utiliza una expresión regular y luego se usa el método split.
function parseLyrics(text) {
return text.replace(/[\r\n]{3,}/, "\n\n").split("\n\n");
}
Crear diapositiva
Cada diapositiva tendrá un texto diferente, así que para crear una diapositiva se debe proporcionar el motor de presentación (en este caso la biblioteca pptx) y el texto a insertar (el argumento text), luego se crea la nueva diapositiva usando la plantilla predefinida, después de lo cual el texto en mayúsculas se añade usando el placeholder definido en la plantilla.
function createSlide(pptx, text) {
var slide = pptx.addNewSlide('Template');
slide.addText(text.toUpperCase(), {
placeholder: 'body'
});
}
Botón Borrar texto
En caso de que el usuario desee eliminar todo en el Área de letras, se proporciona un botón, la funcionalidad es sobrescribir el contenido actual del Área de texto con una cadena vacía.
function clearText() {
document.getElementById('lyrics').value = '';
}
Localización
Esta función adicional proporciona localización del lado del cliente a través de WebL10n, cada cadena de caracteres de la aplicación web está disponible tanto en inglés como en español, pero se podrían añadir más idiomas en el futuro si fuera necesario.
function changeLang(locale) {
document.webL10n.setLanguage(locale);
}
window.addEventListener('localized', function () {
document.getElementById('lyrics').value = document.webL10n.get('verse1') + "\n\n";
document.getElementById('lyrics').value += document.webL10n.get('verse2') + "\n\n";
document.getElementById('lyrics').value += document.webL10n.get('separator') + "\n\n";
document.getElementById('lyrics').value += document.webL10n.get('verse1') + "\n\n";
document.getElementById('lyrics').value += document.webL10n.get('verse2') + "\n\n";
document.getElementById('lyrics').value += document.webL10n.get('verse3');
}, false);